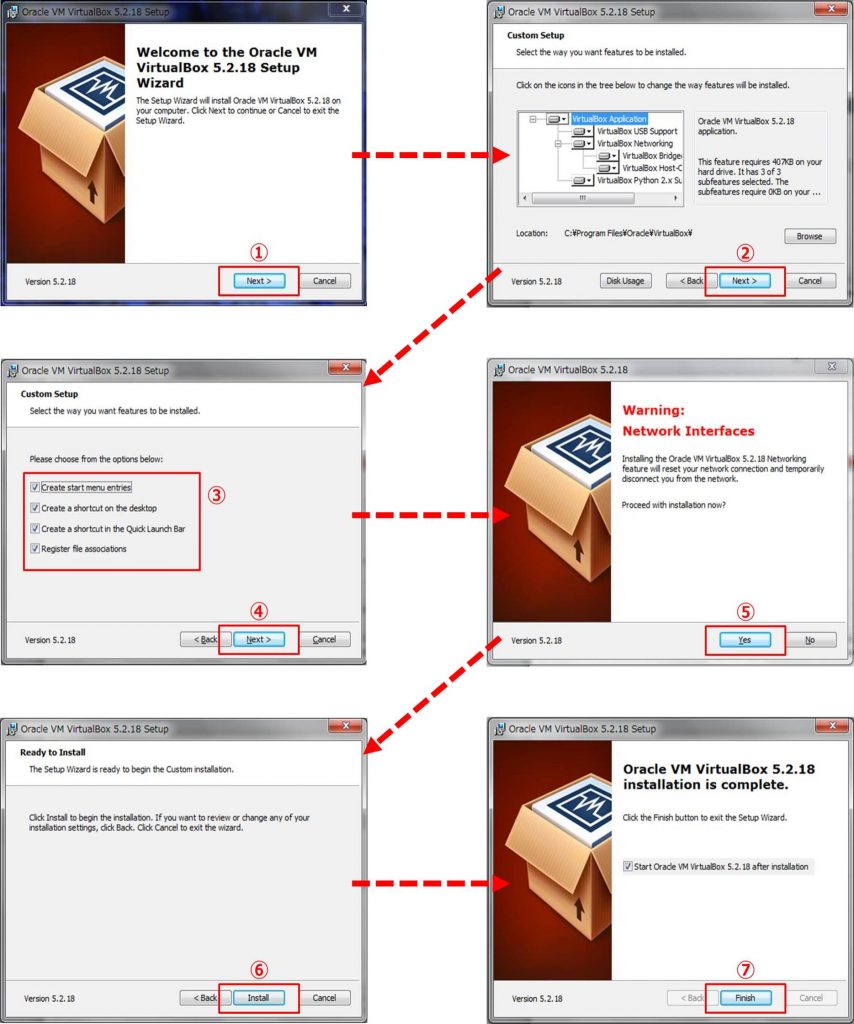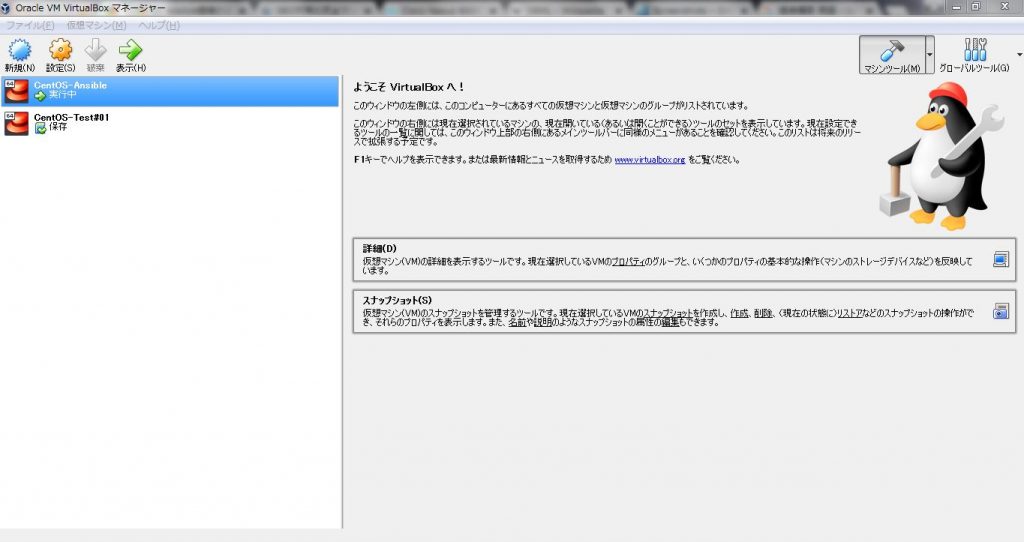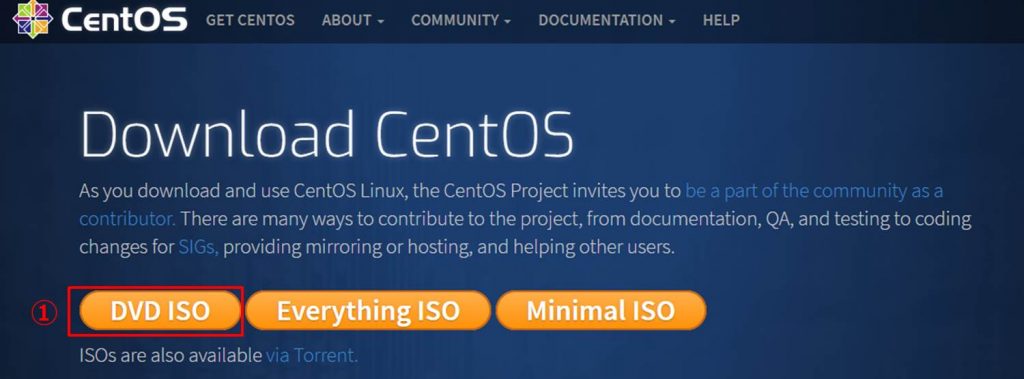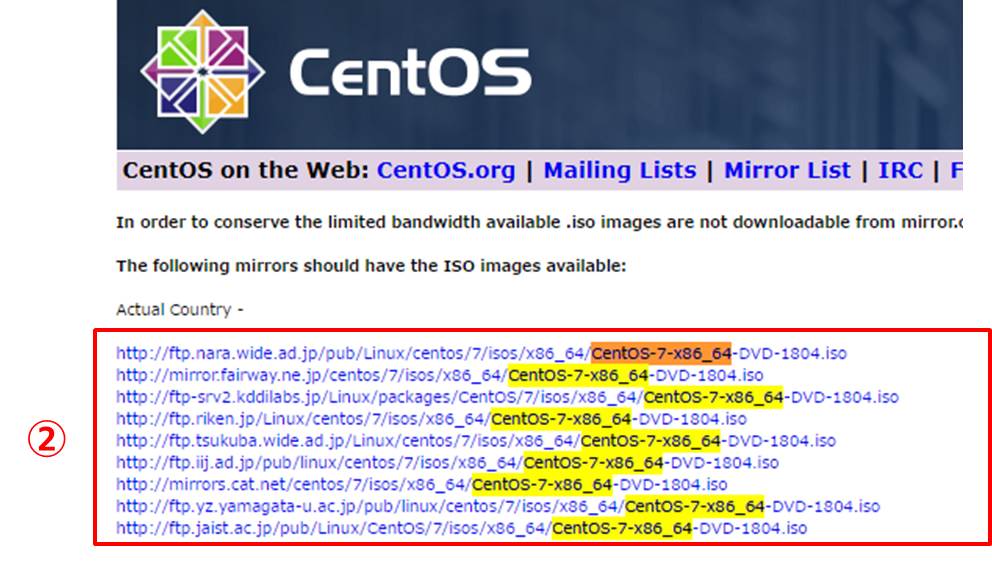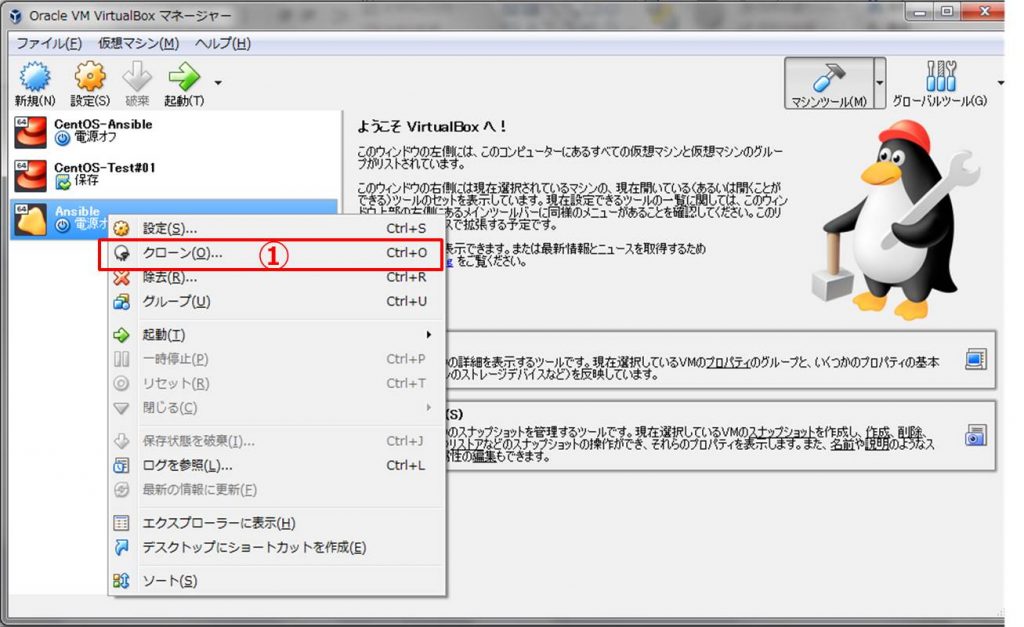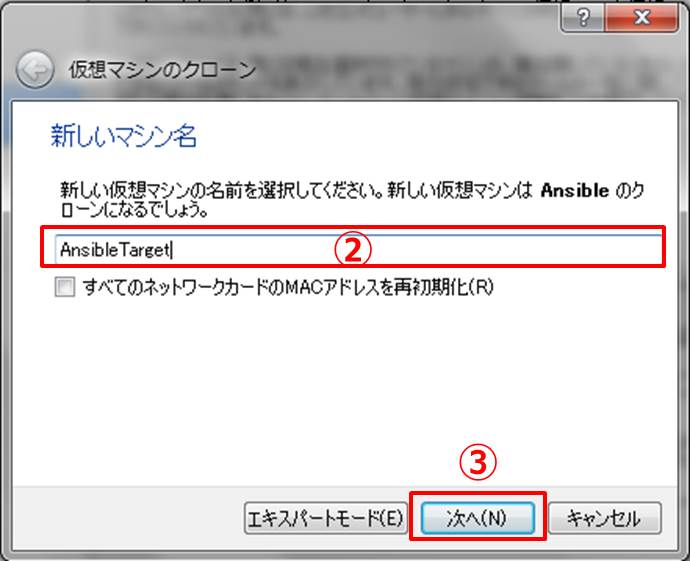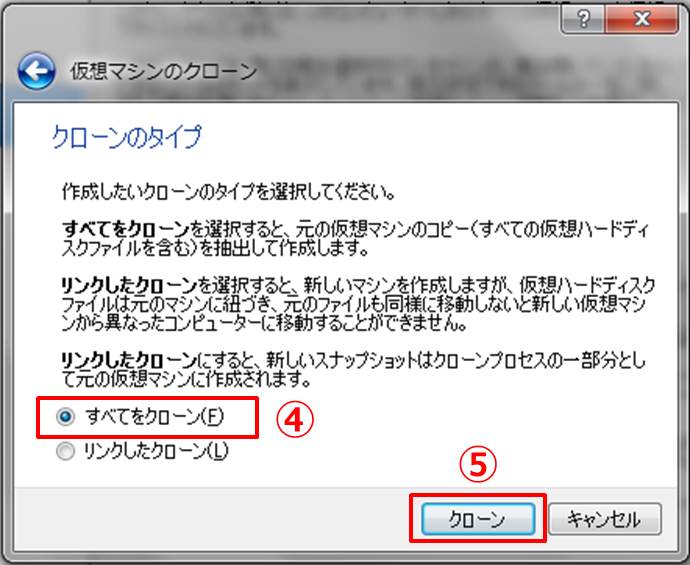Ansibleとは
最近の流行りのAnsible についか簡単にまとめました。ざっくりこんな感じです。
- YAMLファイルで定義されたPlaybookと言われる構成定義ファイルを用いる。
- エージェントレスで、管理対象ノードでPythonの実行とSSHアクセスができれば良い。
- 何度実行しても同じ結果が得られる(冪統制が保たれる)。
- プログラミング言語に比べて、学習コストが低い。
環境の準備①:VirtulaBoxインストール
自宅PCでAnsibleの環境をつくってみましょう。私の場合は、Oracle VM VirtualBox + CentOSで環境を作成しました。
まずは、下記URLからVirtulaBox のインストーラをダウンロードし、指示に従ってインストールします。
- インストーラを起動
- “Next” をクリック
- “Next” をクリック
- ショートカット/スタートメニューへの追加及び、ファイル拡張子の紐付有無など選択
- “Next” をクリック
- “Yes” をクリック
- “Install” をクリック
- “Finish” をクリック
環境の準備②:CentOS7 のダウンロード
次にCentOSのISOイメージをダウンロードします。※容量が大きいので注意してください。
https://www.centos.org/download/
- DVD ISO を選択
- CentOS-7-x86_64 のISOを任意の場所からダウンロード
環境の準備③:VirtualBox のセットアップ(CentOS7)
次の手順で、VirtualBox に CentOS7 をデプロイするための仮想マシン設定を追加します。
- 新規(N)ボタンをクリック
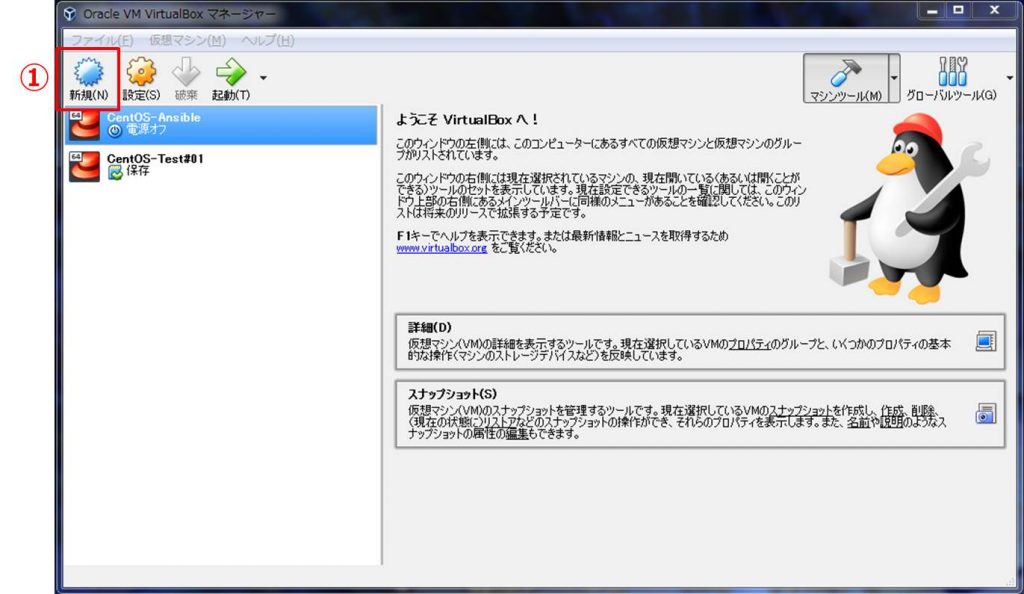
-
OS設定を追加
名前:任意
タイプ:Linux
バージョン:Other Linux(64-bit) - 次へ(N)ボタンをクリック
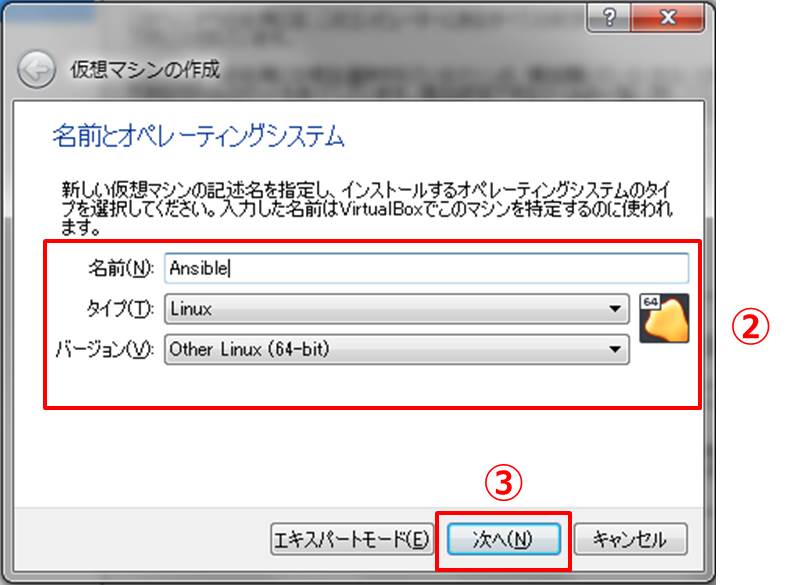
- メモリサイズをスライダーで選択
1024MBがちょうど良いかも - 次へ(N)
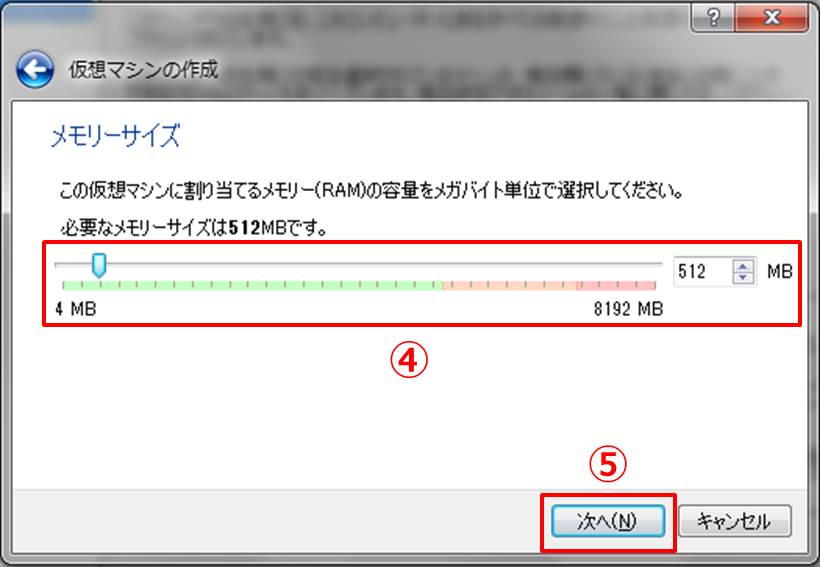
- 仮想ハードディスクを作成する(C)を選択
- 作成ボタンをクリック
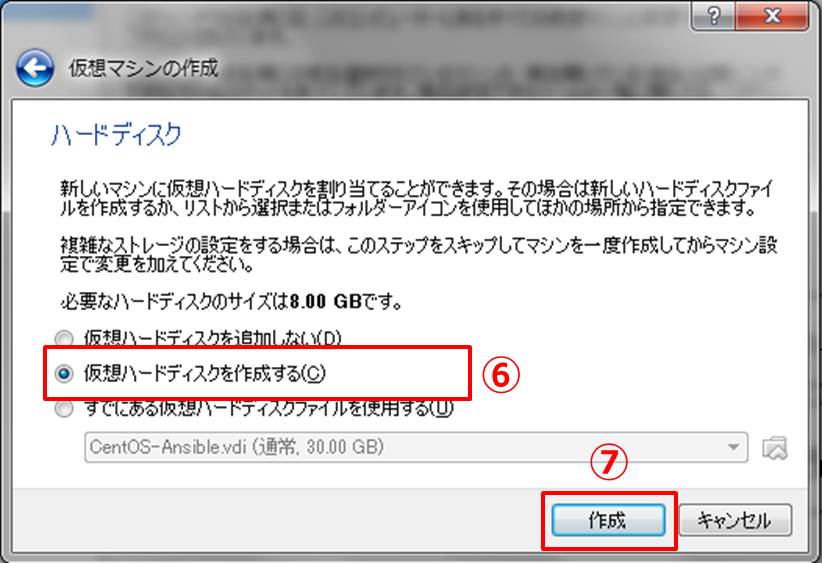
- ハードディスクのファイルタイプを選択
ファイルタイプ:VDI(VirtualBox Disk Image) - 次へ(N)

- 可変サイズ(D)を選択
固定サイズを選択すると、その分物理ハードディスクも消費するので、今回は可変サイズにしました。 - 次へ(N)
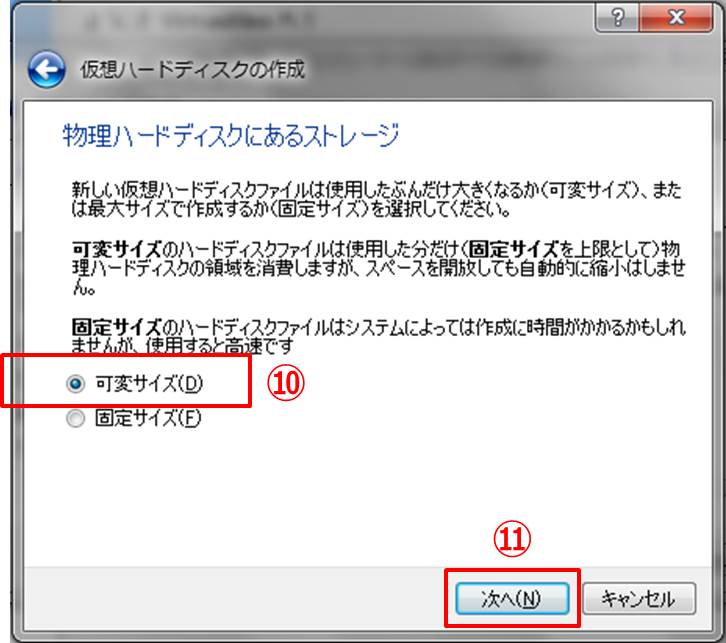
- 仮想ハードディスク名を任意で入力し、サイズを設定
名前:任意
HDDサイズ:8GB Ansibleで遊ぶだけなら、8GBで足りると思います。 - 作成ボタンをクリック
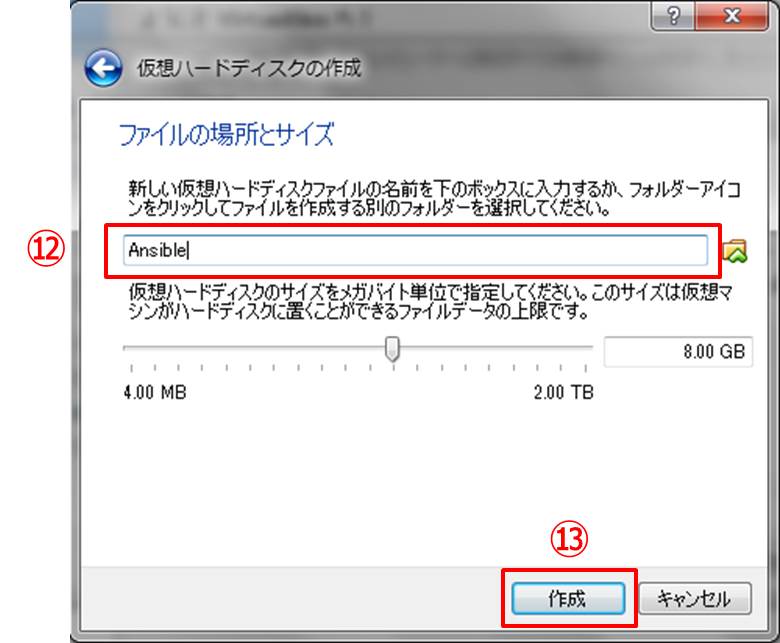
- 作成した仮想マシンを右クリックし、設定(S)を選択
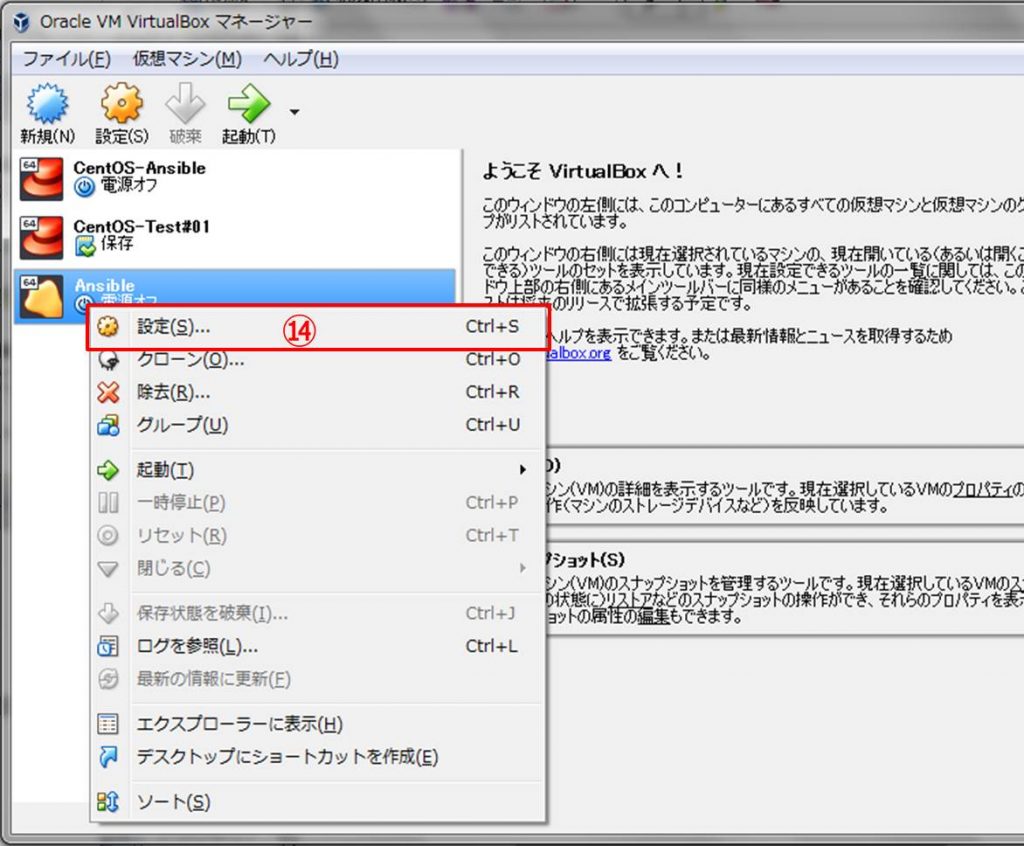
- CentOSのISOを選択
ストレージ
→空のディスクを選択
→ディスクマークをクリック
→仮想光学ディスクファイルを選択(先ほどダウンロードしたISOを選択)
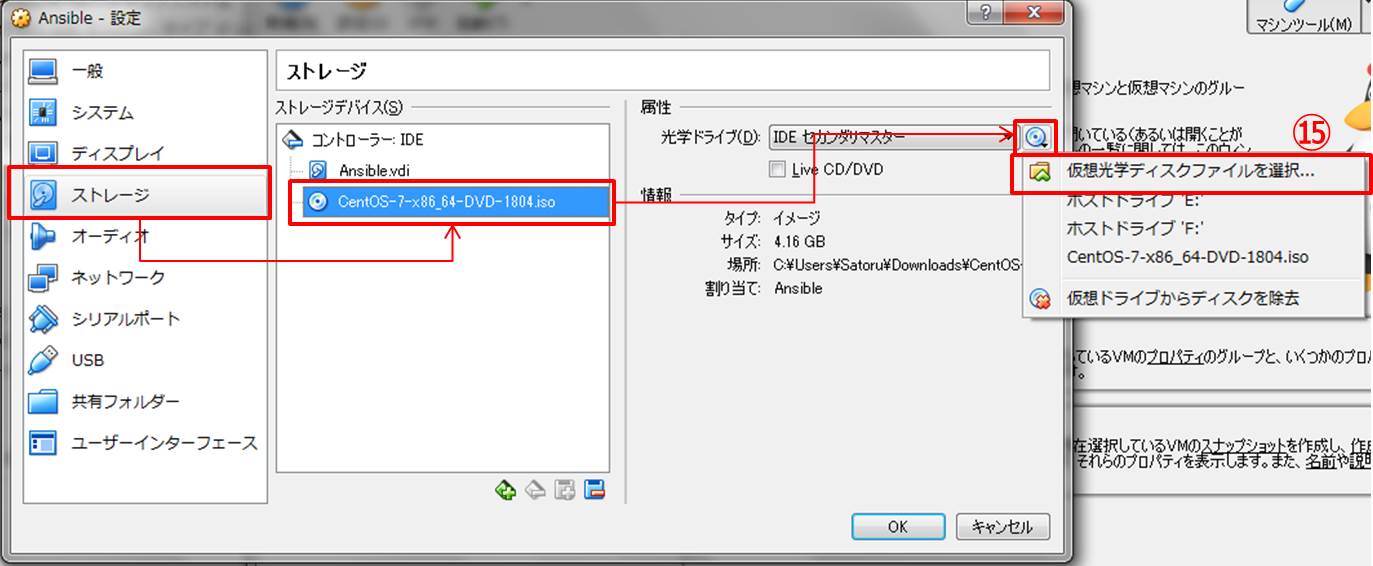
- “アダプタ2” のタブネットワークアダプターを有効化(E)
チェックボックスを有効化する。 - 内部ネットワークをプルダウンから選択
- OKボタンをクリック
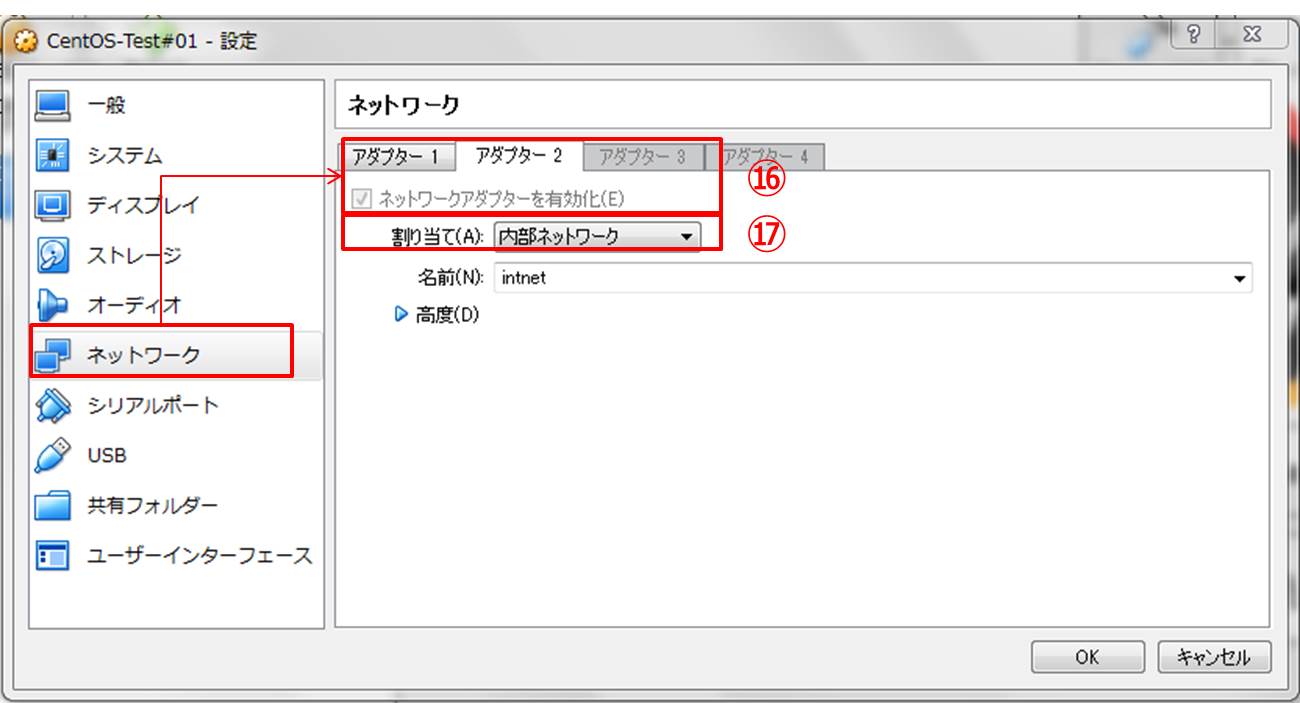
環境の準備④:CentOS7 のインストール
次の手順で、VirtualBox に 2つ前の手順でダウンロードしたISOも用いて、CentOS をインストールします。
- 作成した仮想マシンを選択し、起動(T)をクリック
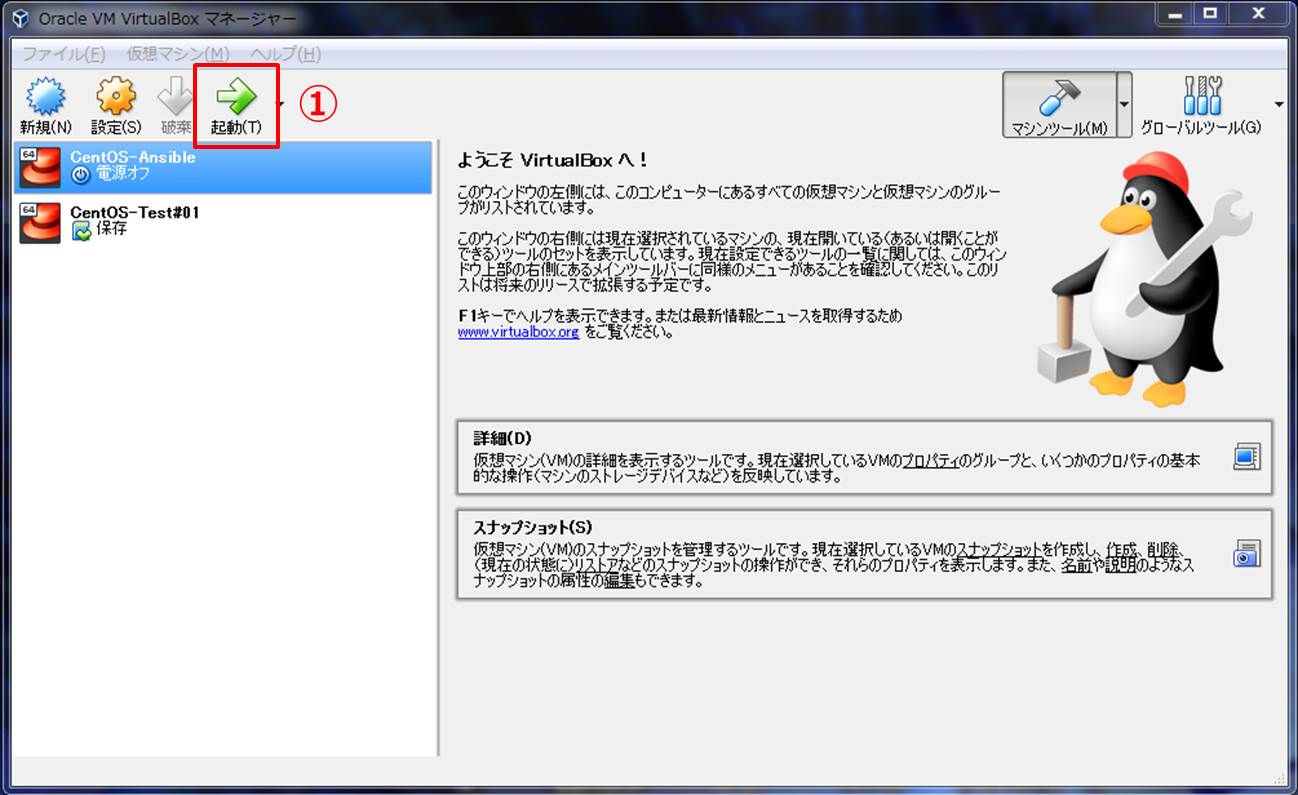
- Install CentOS7 を選択(Enter)
・操作のヒント1:右Ctrlでフォーカスを外す
・操作のヒント2:右Ctrl + f で最大化/最小化 ※Ctrlを押しつつ ’f’ を押す
・操作のヒント3:右Ctrl + c でスケールモード(画面が全体が見えない場合)
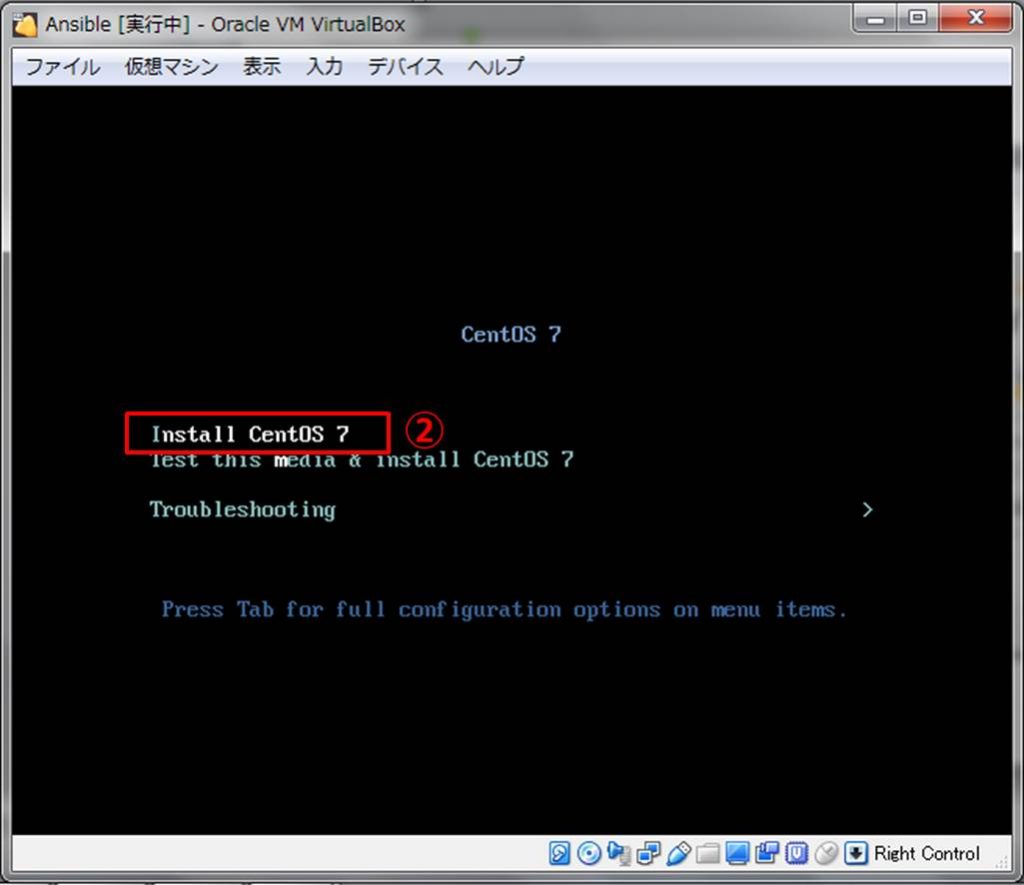
- “日本語” を選択
左枠内で、’j’ を入力すると、見つけやすいです。 - 続行(C)をクリック
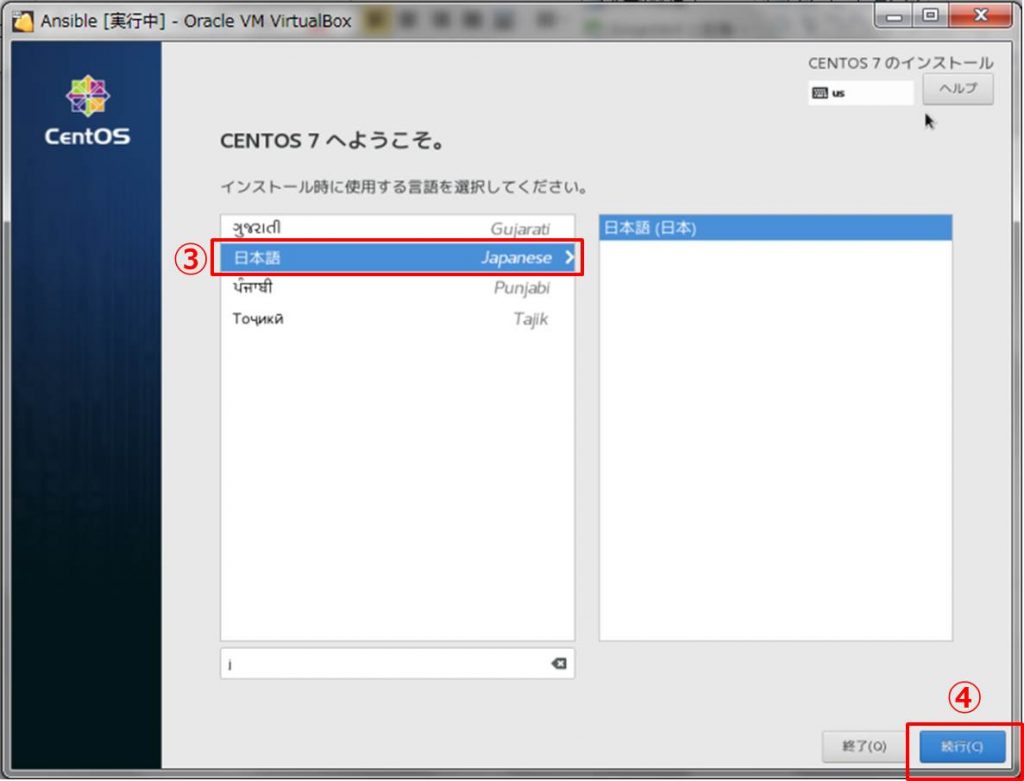
- システムのインストール先(D)っを設定
クリックすると選択画面に遷移します。
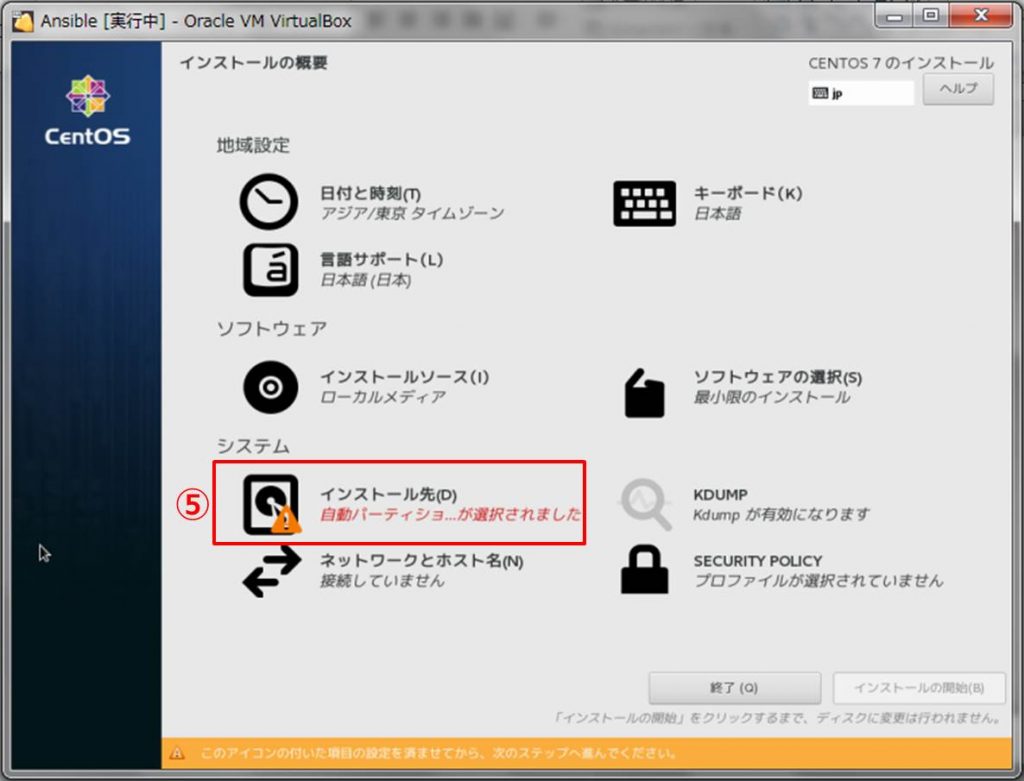
- 完了(D)をクリック
ローカル標準ディスクのところに✓がついていればOK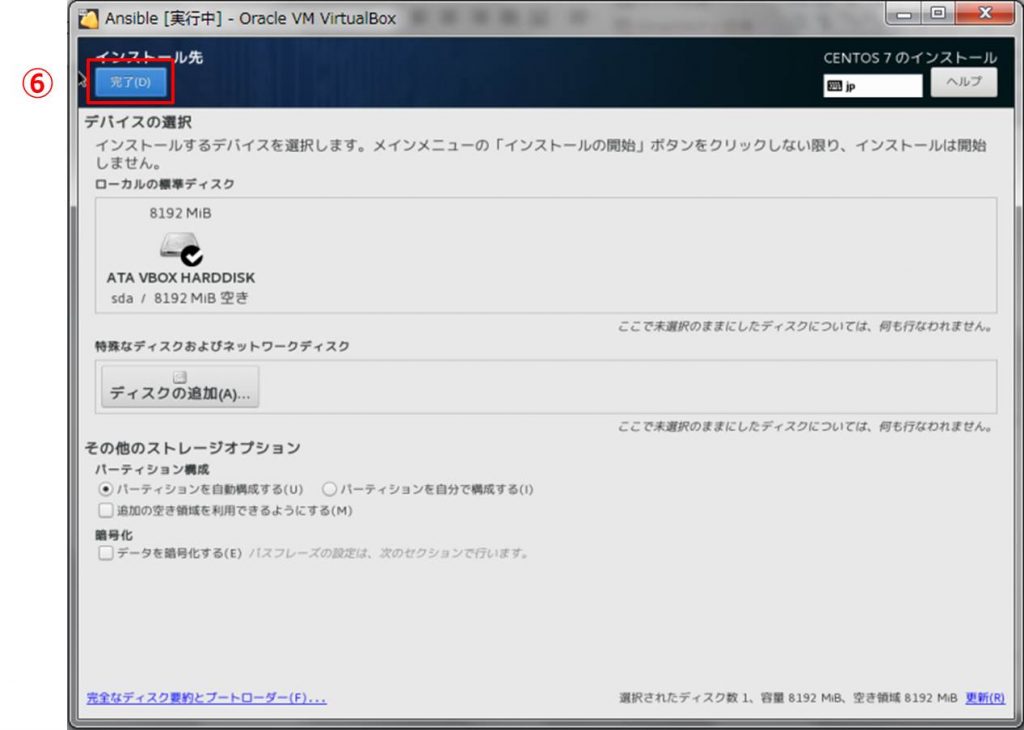
- インストールの開始(B)をクリック
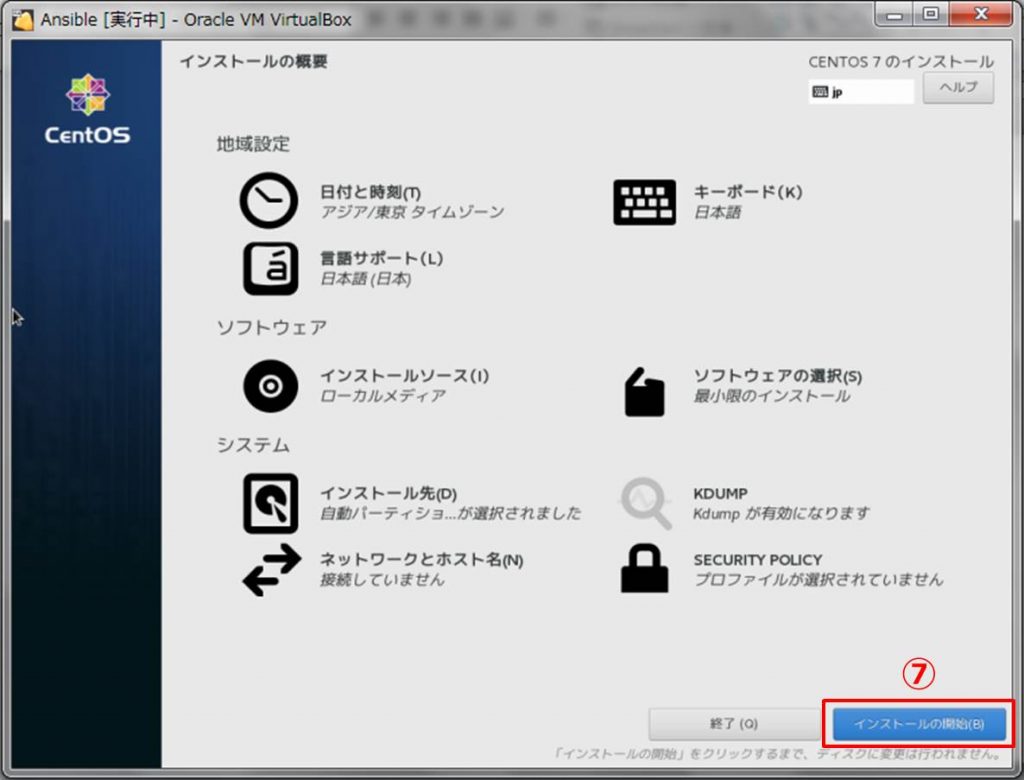
- ROOT パスワードを設定
クリックすると、設定画面に遷移します。
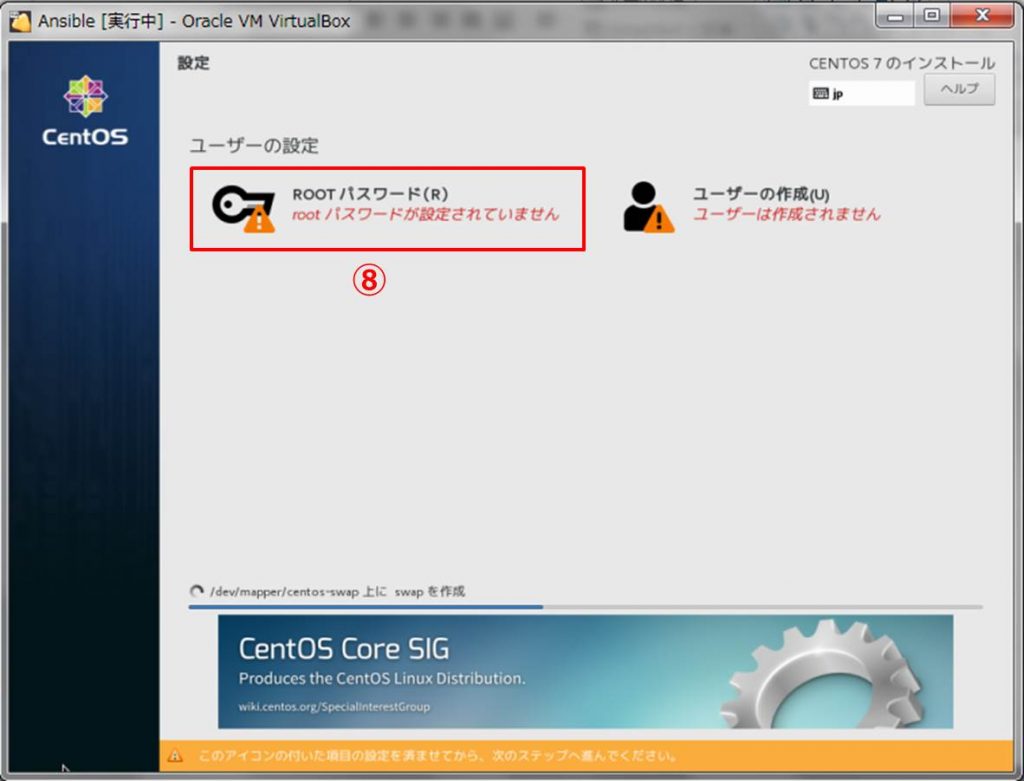
- 任意のパスワードを設定
- 完了(D)をクリック
簡単なパスワードの場合、2度クリックする必要があります。
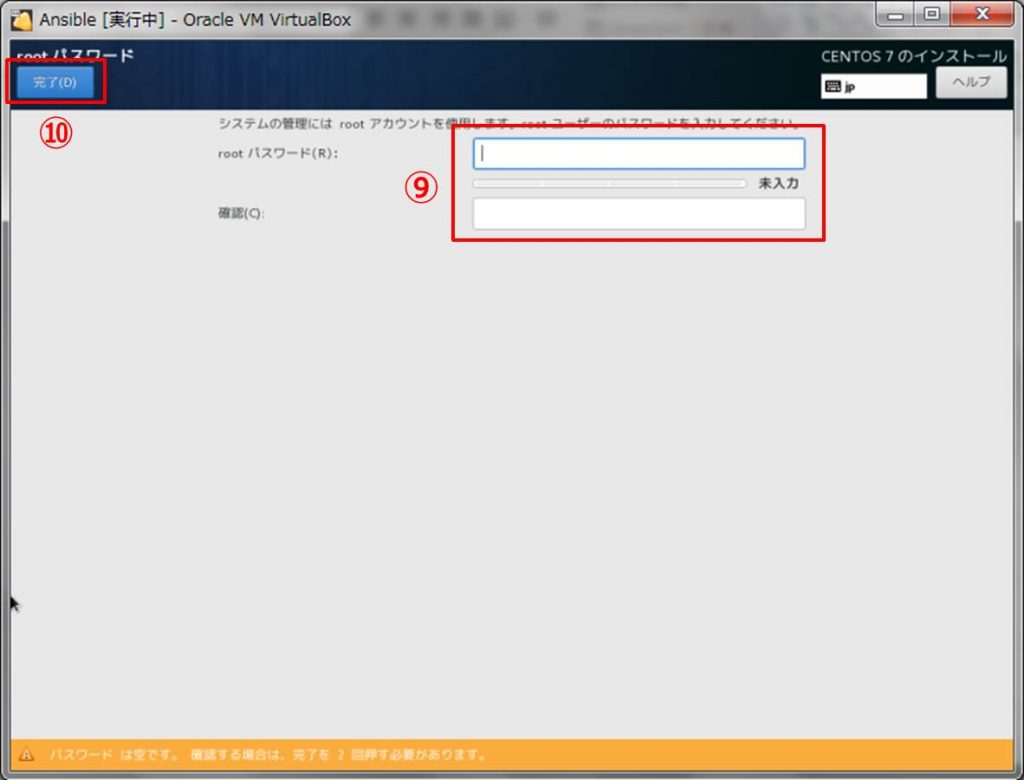
- インストール完了後、再起動(R)をクリック
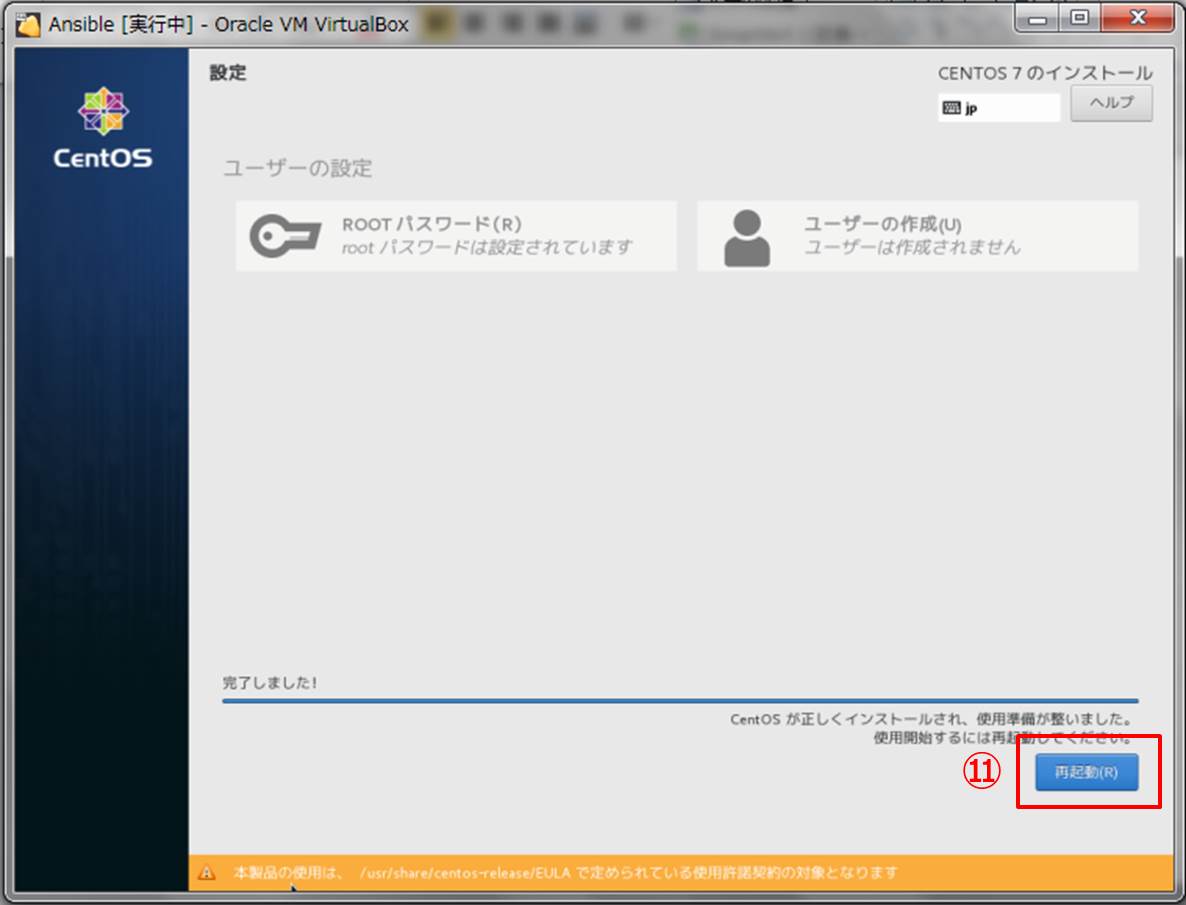
環境の準備⑤:Ansible ターゲット用に仮想マシンをクローン作成
これまでの手順で、Ansible 用のコントロールノードが作成できたので、以降の手順でAnsibleのターゲットノード用に仮想マシンをクローンします。
環境の準備⑥:仮想マシンの設定
今回作成した仮想マシン同士が疎通できるようにします。
- 起動(T)ボタンもしくは、表示(H)ボタンから仮想マシンを開く
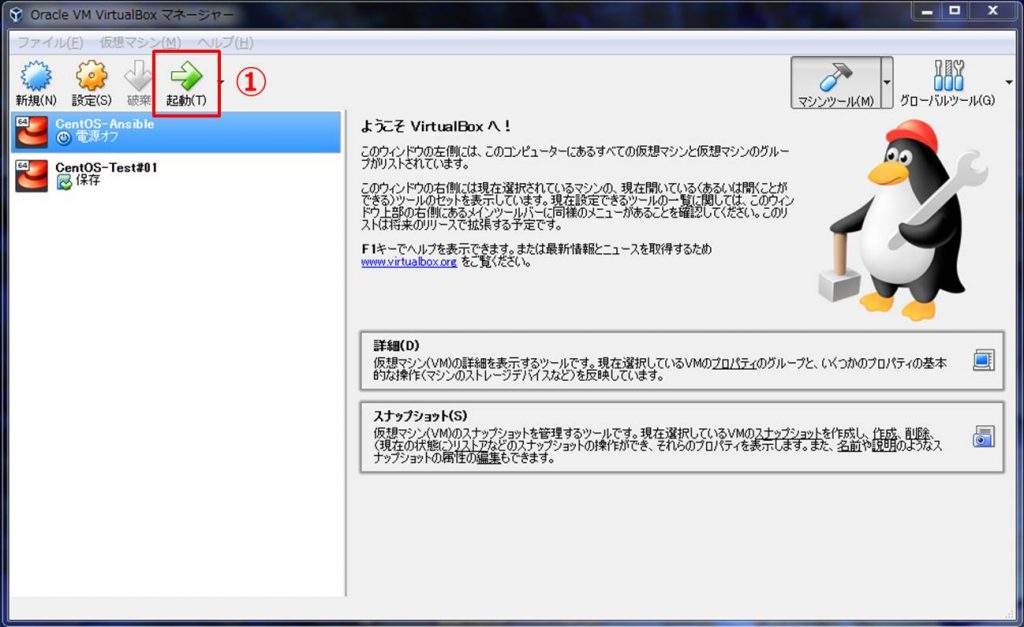
- 内部ネットワーク向けのIPアドレスを設定
ターミナルから、nmtui コマンドを利用して任意のIPアドレスを設定します。
設定後は、接続アクティベート画面からインターフェイスの再起動を実施します。
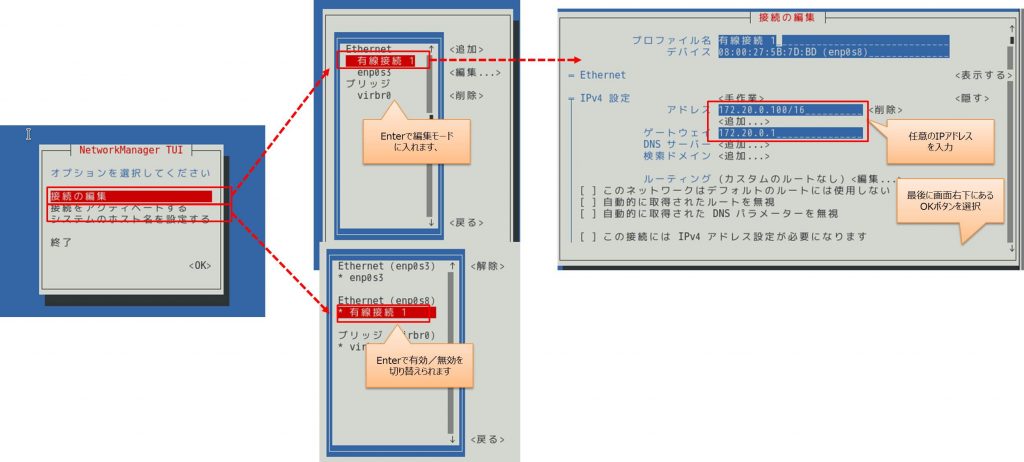 ※1. systemctl restart network コマンドでもOKです。
※1. systemctl restart network コマンドでもOKです。
※2. 設定完了後は、ip addr コマンド等で確認することが可能です。 - 今回作成した2台同士で疎通が取れることが確認
ping <対向装置> で応答があればOKです。
以上で環境のセットアップが完了です。最後までお読みいただきありがとうございました。
次回は、また数日後更新します。実際にAnsibleを使えるようする記事を書くつもりです。
=======
今回のアイキャッチ画像は、下記を利用させていただきました。
rawpixel