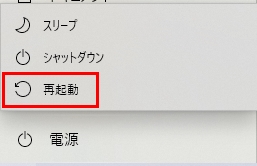Bluetoothのデバイスが検出できない
古いPCをWindows7からWindows10にアップデート後、Bluetoothデバイス(マウス)が検出できなくなり困っていましたが、Windows10のある仕様が原因の1つでした。
原因と解決策
下記のような対処をいくつか試しましたが、全く改善できず諦めモードでした。
- Bluetoothのドライバを更新する
- 無線LAN(2.4GHz)の一度切ってみて試す
- ドライバ更新後に再起動する
- Windows Updateを実行する
- PCの製造元に最新情報を取りに行く
Windows10の場合、”[高速スタートアップ]”機能が初期設定で「有効」になっており、通常の再起動だとドライバを更新しても古い情報のまま起動してしまっていたようです。
[高速スタートアップ]機能とは
パソコンの起動を速くするために、シャットダウン時にメモリやCPUなどの状態を保存しておくWindows10で標準で有効になっている機能
パソコンの起動を速くするために、シャットダウン時にメモリやCPUなどの状態を保存しておくWindows10で標準で有効になっている機能
対処方法
“Shift” キーを押しながら、”再起動”をクリックしてPCを起動しなおすだけで、「高速スタートアップ」機能が一時的に無効になった状態でPCのシャットダウンがかかります。
実際の手順
-
- [スタート]ボタンをクリック
- [電源]ボタンをクリック
- [Shift]キーを押しながら下図の[再起動]をクリック
ドライバの更新、Windows Update等の対処自体は有効でしたが、更新したドライバが読み込まれないので、いつまでたってもデバイス検出できないのは[高速スタートアップ]機能が原因でした。
以上