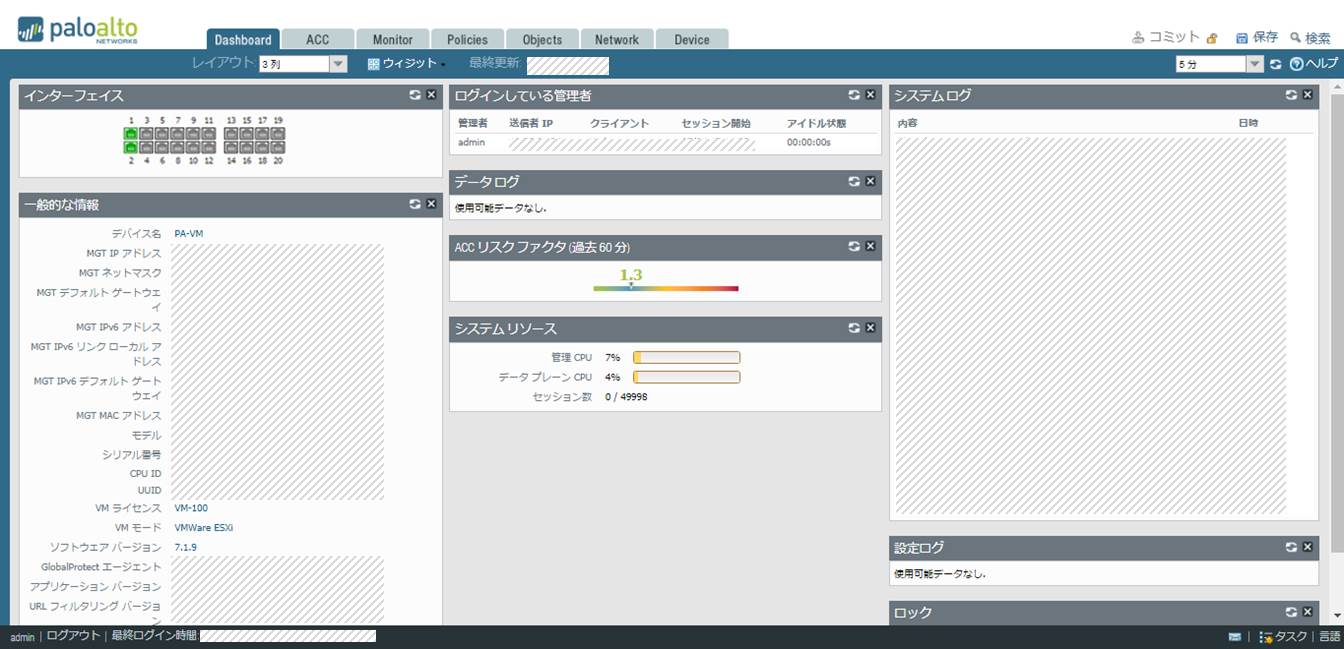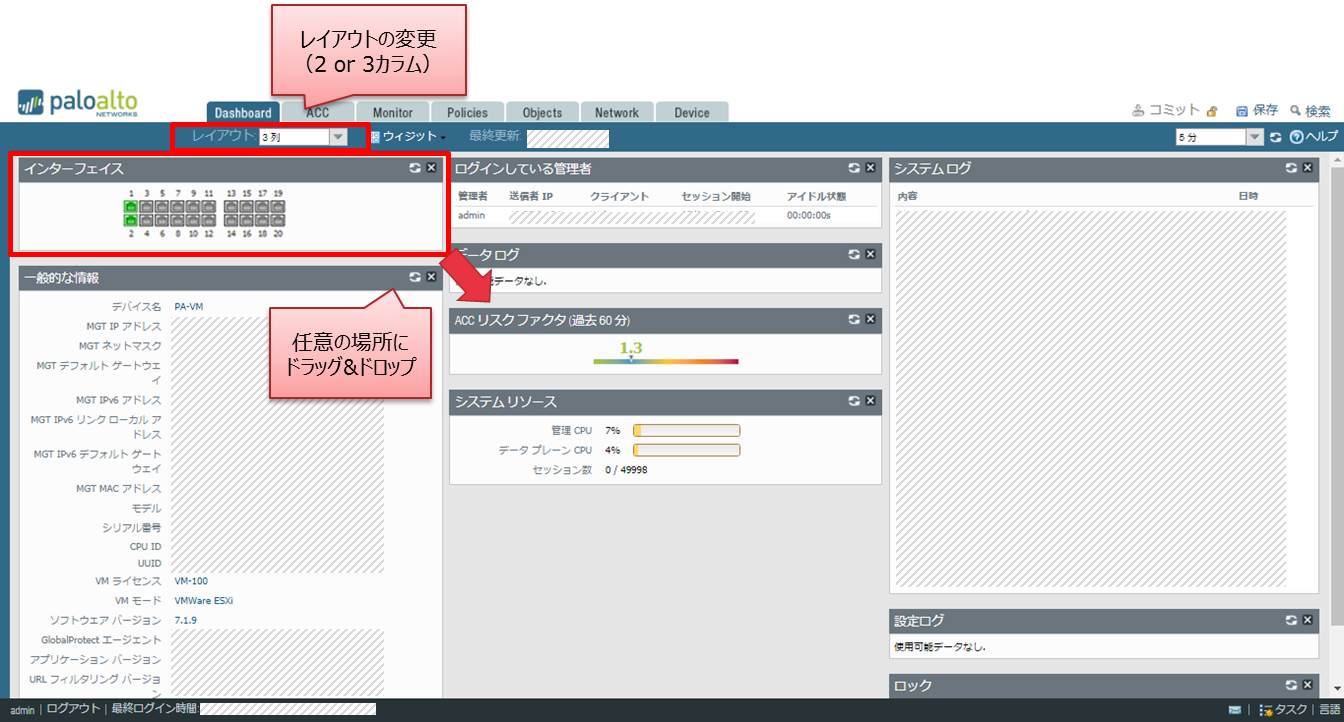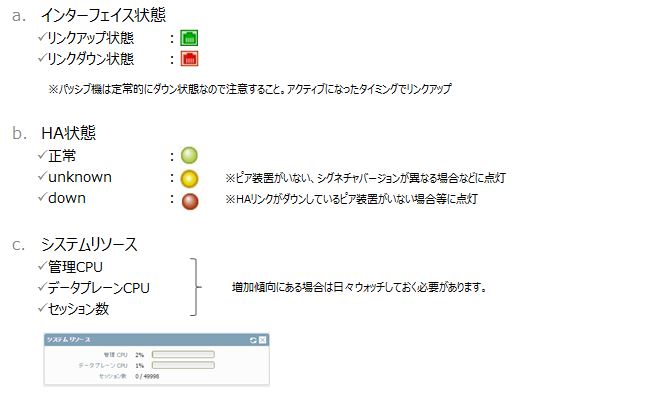PAシリーズの操作手順②
PaloAltoの操作手順についてまとめます。第2回はダッシュボード画面の見方/操作手順についてです。
運用フェーズに入った際や装置状態を確認したい場合など、様々なシーンで活用できます。
ダッシュボード画面について
画面イメージ
PaloAltoでGUIログイン後は、ダッシュボード画面が表示されます。下図はPAN-OS7.1系の場合のイメージです。
下図の場合は、次のようなウィジェットが表示されています。これらのウィジェット配置及び表示内容は編集することが可能です。
- インターフェイスのリンク状態
- 一般的な情報(IPアドレス情報やアプリケーションバージョンなどの本体情報)
- ログインしているユーザ
- データログ
- ACCリスクファクタ
- システムリソース(管理CPU/データCPU/セッション)
- システムログ
- 設定ログ
- ロック(設定の変更をロックしている状態)
◆ダッシュボード画面の編集①:表示位置の変更
各ウィジェットの表示位置はドラッグ&ドロップで自由に移動することが可能です。
また、表示レイアウトについても “2カラム” or “3カラム” から選択することが可能です。
⇒ それぞれの操作イメージは下図の通りです。
◆ダッシュボード画面の編集②:ウィジェットの追加/削除
次の3つのカテゴリがあり、それらの中から自由にウィジェットを組み合わせることが可能です。赤太字の箇所が個人的に表示しておくことを推奨しているウィジェットです。
これらのウィジェットを表示しておくことで、ログイン後にダッシュボードを軽く眺めるだけで、ある程度の装置状態を把握することが可能です。
- アプリケーション
- 上位アプリケーション
- 上位のハイリスクアプリケーション
- ACCリスクファクタ
- システム
- 一般的な情報
- インターフェイス
- システムリソース
- 高可用性 ※HAを組んでいる場合
- ロック
- ログインしている管理者
- ログ
- 脅威ログ
- URLフィルタリングログ
- データフィルタリングログ
- 設定ログ
- システムログ
下図は実際の操作イメージです。画面中央上部の “ウィジェット” をクリックすることで、リストが表示されます。そのリストから表示したい項目を選択するとダッシュボードに追加されます。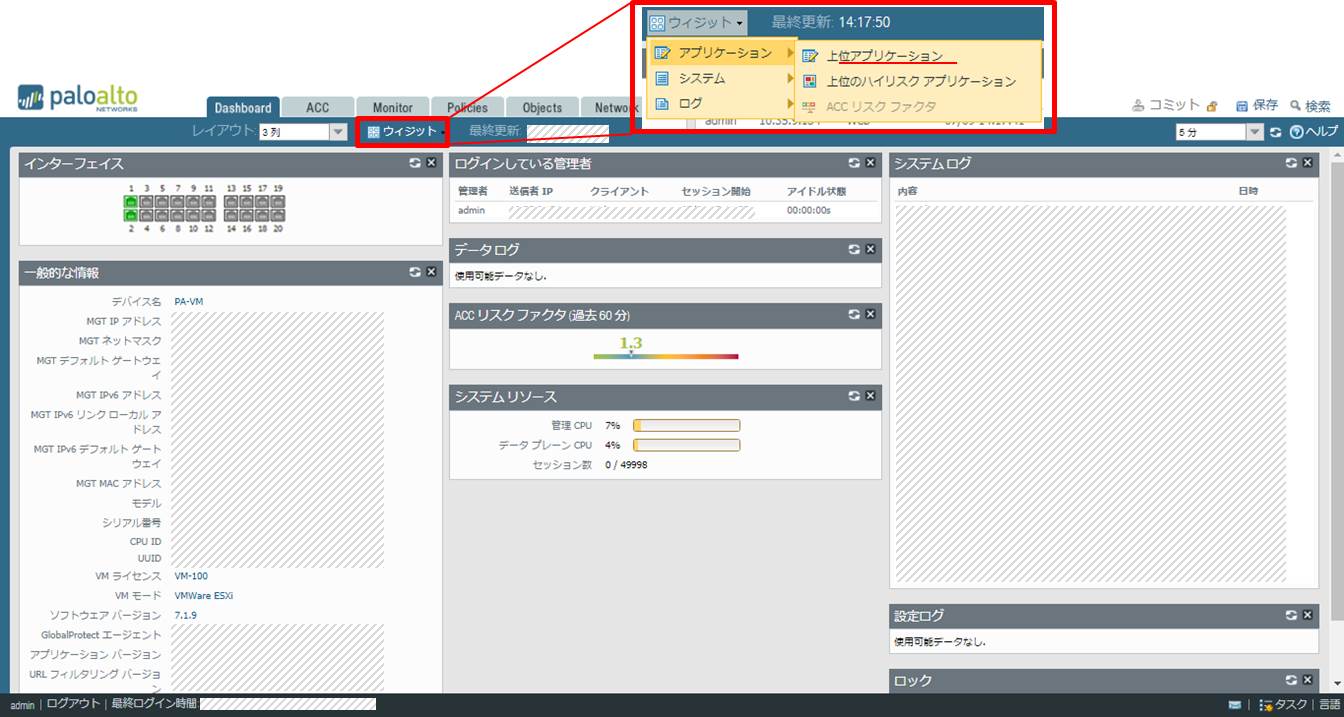
逆にダッシュボードからウィジェットを削除したい場合は、各ウィジェット左上部の ×マークをクリックするこで削除可能です。
補足:ウィジェット数について
ダッシュボード上には最低でも1つはウィジェットを表示する必要があります。逆に最大数については制限がなさそうです。(PAN-OS8.1)
◆その他:表示言語の変更方法
GUIの表示言語を次の6種類の言語に変更することが可能です。海外ベンダーの製品にありがちな変な日本語になることはないので、基本的には “日本語” 表示が推奨です。
- English
- 日本語
- Español
- 简体中文
- Français
- 繁體中文
変更イメージは下図の通りです。まずは画面右下の “language” or “言語” ※リンクをクリックします。ポップアップ画面で変更後の言語を選択し、”OK” ボタンをクリック
※工場出荷時の状態のままだと”language”となっています。
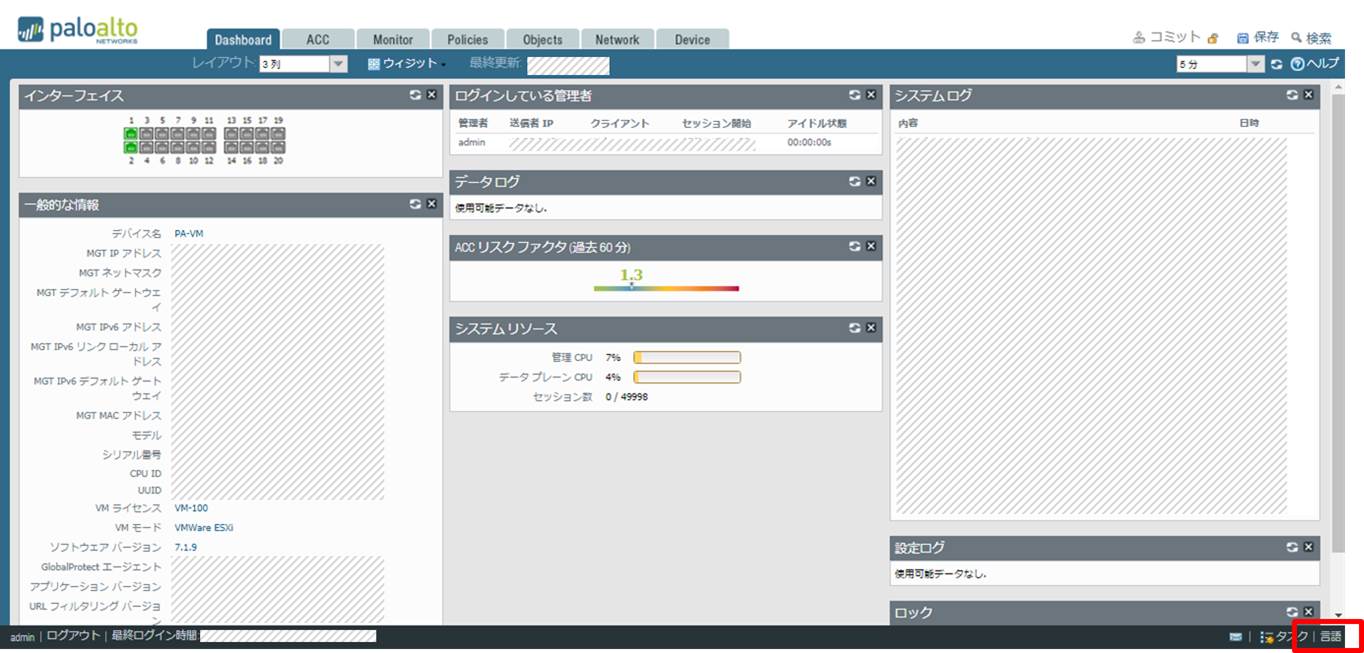
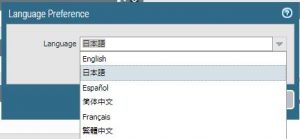
ウィジェット画面で確認すべき項目
装置へログインしたときには、最低限次の項目を確認しておきたいです。